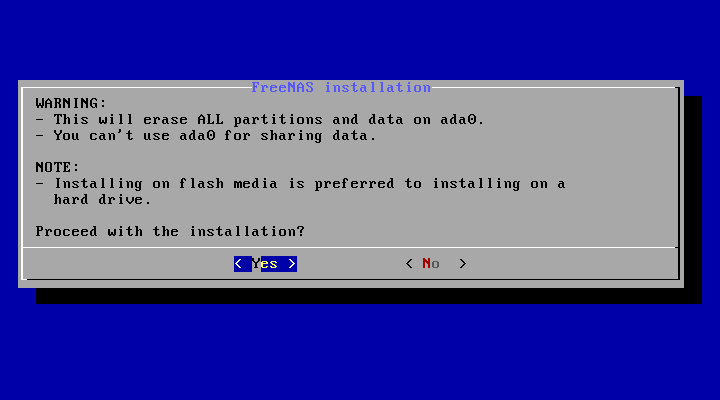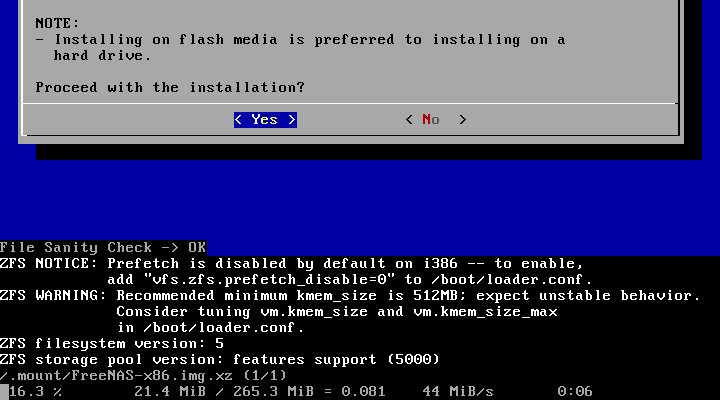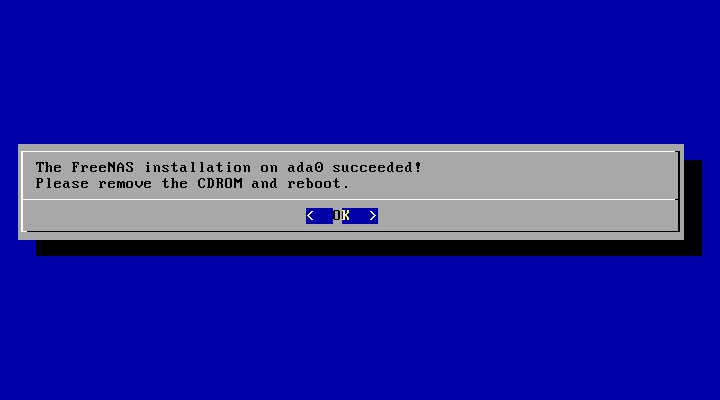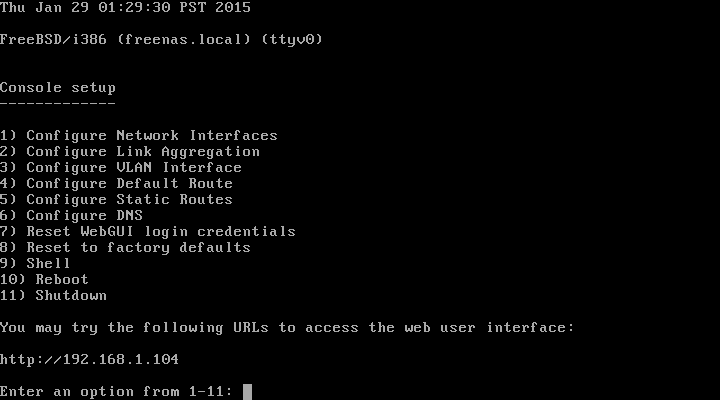家庭免费NAS系统FreeNAS系统安装图文教程事实上,安装 FreeNAS 系统非常简单,但由于相关中文资料比较稀缺,且不说官方文档的晦涩,单是英语这一项足够把一批NAS爱好者拒之门外,再者国内的朋友大多只是抱着尝鲜的态度在虚拟机上安装测试,导致百度上零零散散的安装教程让新手无所适从。在此奉上这份教程,作为送给 FreeNAS 新手的礼物。 FreeNAS 9.2.x- 与 9.3 不一样FreeNAS 9.3 版本发布之前,官方下载服务器中每一个系统版本都会至少提供三种格式的镜像文件。分别为(XXX代表版本号等前缀):
第一次安装 FreeNAS 系统,第三种 .txz 格式的更新包与我们无关,请无视它。来说说 ISO 和 IMG 这两种格式的系统镜像有啥子区别。
相比起来 IMG 镜像似乎更方便一些,但就像用原版 ISO 镜像安装的 windows7 和 Ghost Windows7 之间的差别一样,原版安装的系统对硬件有着更好的兼容性和稳定性,原因在于原版安装是在安装时检测系统硬件并作出系统优化,而还原安装是要等到操作完成再考虑硬件优化支持。扯的有点远,咱们往回收一收。笔者曾经就遇到过某些台式机无法使用烧录 IMG 镜像U盘启动系统的情况,但用 ISO 镜像U盘引导安装就一切正常。 从 FreeNAS 9.3 版本开始,IMG 镜像退出历史舞台,官方只提供 ISO 镜像和 TXZ 升级包这两种文件。至于不再发布 IMG 镜像的原因,笔者猜测有上面提到的兼容性和稳定性方面的问题,也有可能是 IXSystems 公司的员工比较懒吧,谁知道呢。 该选择哪个版本的 FreeNAS?如果我没记错,IXSystems 公司收购 FreeNAS 项目后发布的第一个大版本应该是 FreeNAS 8.x 。现在,摆在我们眼前的有三个可选的版本:
从 FreeNAS 发布 9.x 系列版本开始,对系统配置的要求是越来越高,此前一些 IT 媒体发文说用旧电脑搭配 FreeNAS 打造家庭 NAS 服务器,看着 FreeNAS 9.x 我也只能呵呵了。8 GB内存只能打个底,16 GB内存就算标配吧,如果要更好的 CIFS/SMB 共享性能,主频 2.0 以上的四核 CPU 才算靠谱,追求高 IO 的话,肯定要设置 L2ARC 和 ZIL 高速读写缓存,这样一来高品质 SSD 固态硬盘就要跟上,这就是个坑啊! 说到这里,如果你打算用旧电脑构建 NAS 存储器,尽量考虑用 FreeNAS 8.x 吧,当然,非要用 9.x 我也不能拦着你,不过要注意根据硬件对32位和64位的支持选择相应的镜像。 去哪儿下载 FreeNAS ?FreeNAS 官方下载服务器当然是版本最全的地方,但是服务器在国外,下载速度不够理想,点此查看。 GetNAS 中文网提供 FreeNAS 系统的分流下载,百度网盘,速度够快,版本不是很全,正在逐步完善,点此查看。 系统装哪里?这的确是个好问题!FreeNAS 采用系统与数据相分离的结构。也就是说,系统要独立安装在一个设备上(通常是U盘、SD/TF/CF卡、SSD固态硬盘),共享和备份的数据需要额外安装独立的设备存储(通常是大容量的 HDD 机械硬盘)。 阅读《FreeNAS 的安装介质:U盘、CF卡或SSD固态硬盘》做进一步了解。 本教程采用 U 盘作为 FreeNAS 的系统盘,不论你最终选择哪种介质作为系统盘,安装的原理和过程几乎是一样的。 ISO 镜像安装**物料清单:**8GB U盘 2 个(建议不要低于8GB,特别是安装 FreeNAS 9.3),你要安装版本的 ISO 镜像一份,即将用作 FreeNAS 的主机待命(连上显示器、键盘和网线,否则没法玩)。 其中一个U盘用于制作 ISO 镜像的U盘启动盘,另一个U盘作为系统盘(系统安装到这里),注意如果安装 FreeNAS 9.3,作为系统盘的U盘容量最好不要低于 8GB,否则会导致系统无法正常启动。如果你准备的两个U盘是一模一样的,最好用标签标注一下,哪个是安装盘,哪个是系统盘。笔者建议选择两个容量相同但不同品牌的U盘,可以避免系统安装时识别方面的麻烦。 第一步:制作 ISO U盘安装盘 《如何为 FreeNAS 9.2.x 制作U盘镜像?》这篇教程中介绍了在 windows 7 、Ubuntu、Mac OS X 三种系统中给 U盘烧录 IMG 镜像的详细操作。其实,制作 ISO U盘安装盘的过程以及使用的工具几乎是一样的,甚至比烧录 IMG 更简单,因为 .img.xz 格式的镜像需要解压才能得到 IMG 镜像,而 ISO 镜像下载以后无需解压直烧录即可。把那篇教程中所有 .img 看做 .iso 就可以了,参考教程,举一反三,应该没问题吧? 第二步:普及BIOS常识 如果你还不知道如何修改系统的引导顺序,问题就略显复杂了。百度上面补补课吧,可以搜索“系统引导顺序”,如果能找到主板说明书参考更好。你必须清楚如何设置电脑从 U 盘引导启动,在这个问题没有解决之前,下面的内容没有任何意义。 近几年上市的主板通常都会设置一个专门的快捷键,让你选择优先引导启动的设备。有的是 F9 键,也有 F7 键,还有的是 F12 键。至于是哪一个按键,只能查看主板的说明书或者百度一下才能知道。 第三步:开始安装FreeNAS 把准备好的两块U盘插入主机,设置电脑从U盘安装盘引导启动,经过一番系统自检,可以看到如下图所示的安装界面。安装界面提供了四个选项:
使用键盘上的方向键切换菜单,选择第一项,按回车键确认。 接下来系统会提示选择 FreeNAS 系统盘,在如下图所示的界面中会显示出所有可以用作安装 FreeNAS 系统的设备。你需要根据自己界面上显示的实际内容进行选择,此处应该选择我们准备作为 FreeNAS 系统盘的另一块U盘,选择好以后按回车键确认。
此时,界面上显示了一些警告信息,大意为“你选择作为 FreeNAS 系统盘的设备上的所有数据都会被清空,而且该设备将完全被系统占用,不能用作数据存储。” 按回车键确认。
确认后,系统开始执行安装,如下图所示。
系统安装完成后会给出成功提示,提醒我们移除安装盘,如下图。不用理会,按回车键继续。
此时,系统又回到了最初的安装界面,如下图所示。用方向键切换选择第四项,按回车键关闭系统。
待系统完全关闭以后,拔掉 U 盘安装盘,注意,不要拔掉U盘系统盘。 再次启动电脑,并设置从 U盘系统盘引导,成功启动以后,看到如下所示的界面,代表系统已经安装完成。
接下来,你可以使用浏览器访问界面中给出的 IP 地址打开 FreeNAS 的 WebGUI 管理界面了。 .
|
|||||||


- 官方网址: dns110.com
- CopyRight © 2010 域名频道 版权所有
- 地址:上海市松江区新松江路1188弄37号 邮编:201620
- 电话: 021-67820741 67820742 67820743 传真: 转分机805 值班电话: 021-67820743
-
: 219854
:714658643 MSN:
 chenlh@dns110.com Email: support@dns110.com
chenlh@dns110.com Email: support@dns110.com - 沪ICP备06024974号

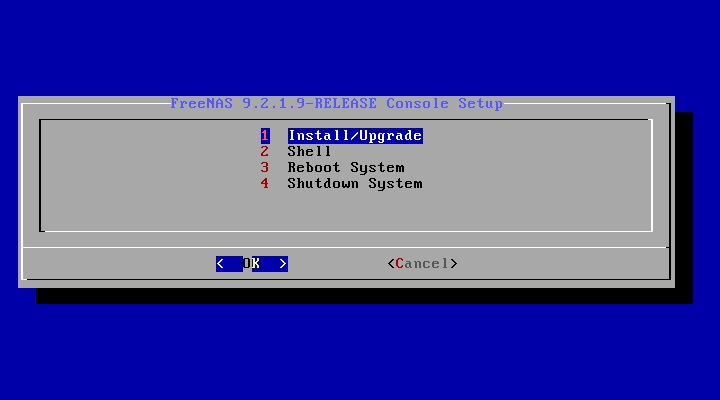
.jpg)